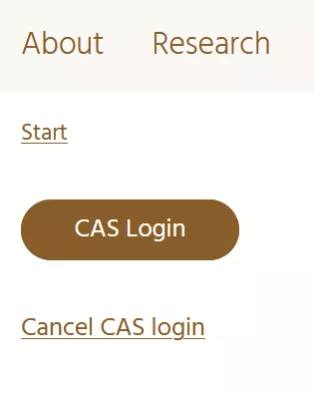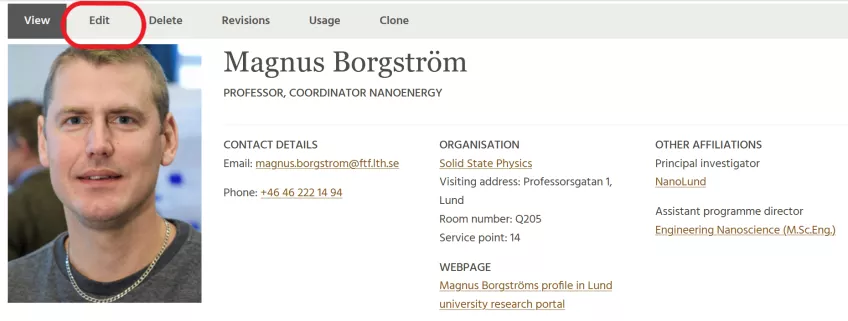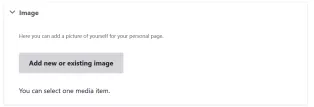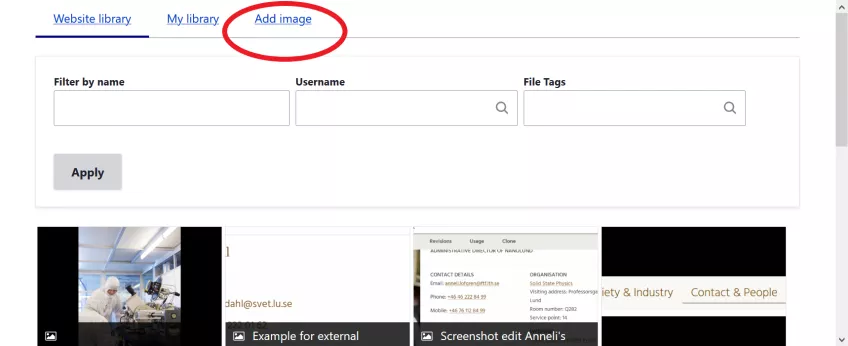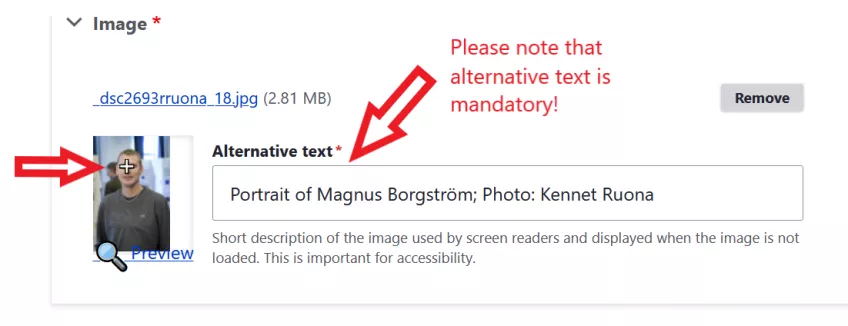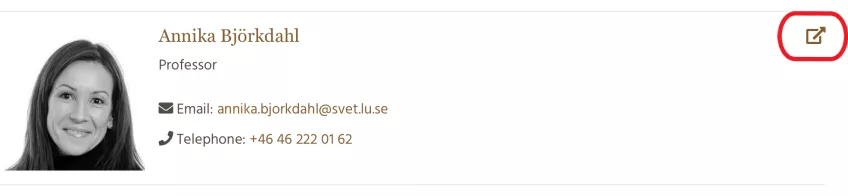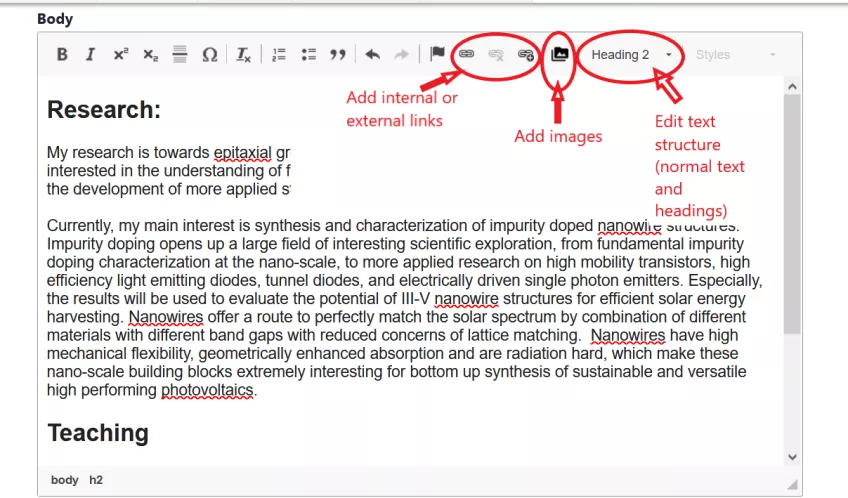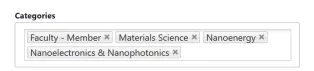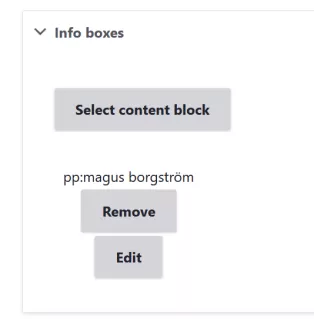Edit personal page
This is a short guide how to edit your personal page.
What is a personal page?
All NanoLundians within Lund University are presented with a “personal page” on the NanoLund website. Your personal page displays your contact information from LUCAT, your publications from Lund University Research Portal, and some information filled in by the Webmaster.
We would like you to add a personal profile picture, and some information about you and your roles within NanoLund, your research and/or education.
If you already have a personal page somewhere else, we would still appreciate a very short description in which you may include a link to your existing webpage.
If you would like to have additional pages to present your research activities please send an email to webmaster [at] nano [dot] lu [dot] se.
Before you start!
Just a few words about Accessibility
All websites need to follow legal requirements concerning accessibility for all users, regardless of disabilities.This is good, not only for people using screen readers and other assistive technologies, but also for mobile phone users and search engines.
To make your page accessible follow these simple rules:
Text: Write in a structures style: (1) most important information first (2) use headings and paragraphs to structure your content.
Pictures need to have: (1) high contrast/sharpness and (2) always an alternative text that describes what is seen. In order to be displayed sharply, images should be at least 1500 pixels wide.
Hyperlinks need to be understandable out of context. The reason is that screen readers often pull up a list with all links on that page. Then the link text needs to make sense. An example of a good hyperlink text is:
Read more about Engineering Nanoscience (link to site in Swedish)
How to edit your page?
Follow the steps as indicated below
When you join NanoLund the Webmaster creates a personal page for you and enters available information about your roles and research.
Please note that you can update your Lucat-information from the LU Staff pages, if needed.
Follow the steps as indicated below. If you have questions or need help, just send an Email to webmaster [at] nano [dot] lu [dot] se and and we will help out!
To edit your personal page you need to log in to the web page through CAS.
Go to the log in page: https://nano.lu.se/user
Click on the link “CAS Login"
Enter your Lucat-ID and password.
Finish by clicking "Logga in" / "LOGIN"
In the main menu, go to "Contact & People" and press "Nanolundians within Lund University" in the dropdown-menu.
Find yourself in the list and press on the name. When seeing your current personal page, press "Edit"
Lucat ID
This was entered by the webmaster when creating the page.
Kicker
This should be your primary job title, please complete or correct as needed.
Lead
This field is optional and can be used for a summary of your page.
Image
Click on "Add new or existing image" to select a profile image. You can use a maximum of one profile picture (however, you can add more pictures to the body text field, see below).
If you want to use an image that is already uploaded on the website: Under "Website library" you will find all the photos that are uploaded on the website. Under "My library" you will find the pictures you have uploaded to the website.
If you want to upload a new image: Click on "Add image". Drag the current image to the dashed box or press "Select files". Then fill in the name of the image and an alternative text. Then press Save.
On the image thumbnail you can see a little "plus" sign, this can be dragged with the mouse to mark the most important area in a picture. Images that do not fit with the preferred formats of the website will be cropped automatically using the plus sign as focal point.
Link to personal page
This field should only be used if you have a personal page can be found elsewhere than on the NanoLund site, for example in LUCRIS or on another institution's website.
The arrow symbol at the top right of the list then shows that the link leads away from the current website. In case you use this option, please also fill in the "Categories" below and then press "Save" to save and publish.
Publication list settings
This function displays your publications from Lucris. If you want to hide the list of publications, check the box "Hide publications". Changes to your publication list can be done from LUCRIS.
Body
In the text field "Body" you have the opportunity to enter text, images and links about your research and teaching. You will recognize most of this from your regular word processing program.
Free text tags
In the "Free text tags" field, enter the keyword that makes it easier for others to find your personal page. The text field will suggest words that are already available. If the word is not in the list, click on the link "Click to add new" to add a new keyword. If you wish to remove a selected keyword, click the X to the right of the keyword in the text field.
Categories
The categories have been filled in by the webmaster when creating your page and are used by the search function of the "Contact & People"-page. If you wish to change this information, please inform the webmaster, so we can keep our records updated.
Info boxes
In an info-box you can enter text, image and link. The info boxes will be displayed in the right-hand column next to the body text on the published page.
To add an info box:
Click on "Select content block", then you will see all the info boxes that have already been created on the website.
Click on "Add Info box" to create a new one.
Administrative title: Fill in a title you want the info box to be named in Drupal. Please note that this title is not visible to visitors.
Title: This is the title that will be displayed publicly (optional)
Link: it is possible to make the box clickable by entering a link in the "Link" box.
Media: here you can upload or select an image by pressing "Add new or existing media". Further steps, see above under "image".
Body: here, you can enter text, image and links.
Infobox settings: Here you can choose the background color and how you want the info-box to be placed in relation to other content:
"Adjust height to infobox content" means that the box adapts to the content of the infobox.
"Adjust height to surrounding content" means that the info box adapts to the content on the page.
On personal pages, it is recommended that the option "Adjust height to infobox content" continues to be checked.
For adding more info boxes, just repeat the above steps.
If you have entered several info-boxes and wish to change the order of them, move the mouse pointer over the heading of the info-box you want to move, and an X will appear. Then you can drag the info boxes in the order you want.
Page manager
Prefilled with your own name and e-mail.
Save and publish
Before pressing the blue "Save"-button at the bottom of the page, make sure that the "Current state" is set to "Published"
Do you have questions?
Please do not hesitate to contact the webmaster: webmaster [at] nano [dot] lu [dot] se